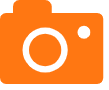苹果手机怎么把照片传到电脑上用数据线_苹果手机怎么把照片传到电脑上用数据线
大家好,今天我想和大家分享一下我对“苹果手机怎么把照片传到电脑上用数据线”的理解。为了让大家更深入地了解这个问题,我将相关资料进行了整理,现在就让我们一起来探讨吧。
1.如何将手机照片导入电脑
2.苹果手机照片传windows电脑
3.苹果手机照片传到电脑的方法
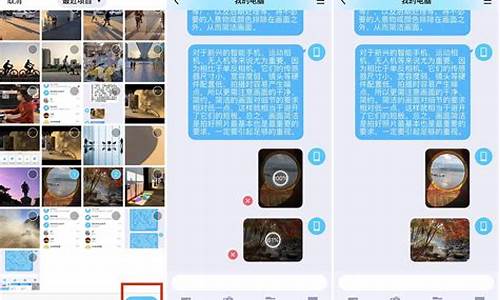
如何将手机照片导入电脑
点击信任
用数据线把手机与电脑相连,手机上点击信任,会弹出下面的对话框。选择第三个选项,扫描仪与照相机向导。
读取照片信息会弹出读取照片信息的对话框。如果你的手机照片比较多的话,你稍微等一下。
下一步在弹出的“扫描仪与照相机向导”对话框里不要管他直接下一步就可以了。
选择照片在“扫描仪与照相机向导”对话框里,如图,右侧正文有一个全部清除和全选按钮,默认情况下是全选。如果你是部分选择的话,你可以先全部清除。再进行选择。再点击下一步。
导出照片再下一步弹出的对话框里,点击浏览按钮可以在选择导出保存的位置。然后一直下一步就可以直接导出你手机的了。
使用第三方软件当然,你也可以使用第三方软件,如itools,快用苹果助手,PP助手等导出导入。
苹果手机照片传windows电脑
一、将苹果手机和电脑用数据线进行连接。然后会出现一个连接成功的对话框,点击第一个“导入和视频”。二、系统就会进入下一个对话框,进行和视频的搜索,显示正在查找和视频。然后就会搜索出可以导入的和视频,出现一个标记这些的对话框,可以随便输一个数字或字母就行,再点击导入。
三、新建一个文件夹,系统就会自动将手机的和视频进行导入,导入结束后就能看到所有都被导入到那个文件夹了。
苹果台式电脑有如下几种类型:
一、iMac 内置 64 位 Core 2 Duo 处理器,包括 17 英寸、20 英寸和 24 英寸三种机型。
二、Mac mini. Mac mini 是享用 Intel Core 2 Duo 处理器、iLife '08 和 Front Row 最实惠的方式。
三、Mac Pro. 隆重介绍迄今最快的 Mac。 Mac Pro Quad Xeon 64 位工作站。
苹果笔记本有如下几种类型:
一、MacBook. 苹果经典的白色设计 - Intel Core 2 Duo、iLife '08、内置 iSight、Front Row。
二、MacBook Pro. 配备 Intel Core 2 Duo 处理器的 13英寸 15 英寸和 17 英寸机型享有更快的处理速度,同样还有 iLife'08、Front Row 及内置 iSight 摄像头。
苹果手机照片传到电脑的方法
苹果手机照片传windows电脑方法如下:工具/原料:苹果手机、windows7电脑、USB数据线
1、将苹果手机和电脑用数据线进行连接,如下图所示。
2、在苹果手机弹出界面点击信任,如图所示。
3、点击电脑界面的计算机。
4、找到自己的iPhone名称,双击查看文件。
5、按照路径Internal Storage-DCIM-100APPLE(如图所示),找到需要导出的照片,选中然后单击右键点击复制。
6、选择导出的文件夹,单击右键点击粘贴即可。
生活中大家都喜欢用苹果手机拍照,排出来的照片像素也是不错的,时间久了,手机储存照片多了,如果不删除的话手机内存量就会越来越少。这时候大家可以选择把苹果手机照片传到电脑保存,扩大内存空间使用。接下来教程分享一下把苹果手机照片传到电脑的方法。连接苹果手机和电脑
首先将苹果手机数据线连在电脑上,打开我的电脑在里面就自动显示检测到iPhone。
检测iPhone图标如果在我的电脑上面未检测的iPhone图标的话,那么请打开苹果手机在屏幕上面点击信任此电脑按钮,这样iPhone图标就会显示出来了。
获取照片接下来打开电脑中显示iPhone图标,然后点击鼠标右键选择获取。
选择照片然后点击下一步。选择要你复制到电脑中的照片,在方框里面选择打上勾就可以复制,不想复制过去的就不要在方框里面打勾。然后进入下一步。
设置文件夹名称为了方便以后自己查找文件,设置输入保存手机照片文件夹的名称,(注意:在复制后,想将照片从你手机中删除,可以在方框里打勾。不想删除的话就不要在方框里打勾。)
完成操作然后选择点什么都不做。我已处理完这些照片,进入下一步点完成即可。
查看照片完成后我们就可以打开电脑,在刚才命名好文件夹名称里看到刚才从手机中传过去的照片了。
好了,今天关于苹果手机怎么把照片传到电脑上用数据线就到这里了。希望大家对苹果手机怎么把照片传到电脑上用数据线有更深入的了解,同时也希望这个话题苹果手机怎么把照片传到电脑上用数据线的解答可以帮助到大家。
声明:本站所有文章资源内容,如无特殊说明或标注,均为采集网络资源。如若本站内容侵犯了原著者的合法权益,可联系本站删除。