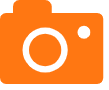d电脑怎么录屏_戴尔电脑怎么录屏
d电脑怎么录屏的今日更新是一个不断变化的过程,它涉及到许多方面。今天,我将与大家分享关于d电脑怎么录屏的最新动态,希望我的介绍能为有需要的朋友提供一些帮助。
1.电脑自带的录屏功能在哪里
2.如何使用桌面录屏软件
3.华为笔记本怎么录屏

电脑自带的录屏功能在哪里
电脑和手机是日常生活中常用的电子设备,手机的录屏很好找,但是电脑的录屏大部分人找不到,我开会需要进行录屏,刚开始我也是找不到录屏,还是上网搜索的教程,现在我整理出步骤:在你的电脑中,录屏功能通常可以在设置或控制面板中找到。看自己是需要系统桌面录屏还是游戏录屏。不同的系统操作路径也有些区别。通常都是在设置中操作。
如何使用桌面录屏软件
电脑录视频步骤如下:电脑:联想拯救者y9000p
系统:win10
1、打开电脑,按下键盘上的win+G键。
2、找到系统录屏选项,打开了系统录屏功能,点击设置输入,选择输出声音。
3、找到录制按钮,点击录制按钮,开始录制即可。
电脑常用的第三方录屏软件介绍
1、大黄蜂录屏软件
一款集视频录制、屏幕录制等功能于一体的高清屏幕录制软件,用户通过软件可以录制微课、电脑屏幕桌面、在线视频、聊天视频、操作教程、录音等的一款轻量级的视频录屏软件。
2、优酷桌面录屏独立软件
一款提取自优酷客户端中的屏幕录制软件,这款软件可以让你选择屏幕中的任意一块区域录制视频,软件可以录制电脑声音,你也能选择录制麦克风的声音,使用非常方便。
3、Show More
一款免费的桌面录屏软件,不仅可以录制电脑桌面上的一切活动,还可以录制电脑摄像头。录制画面清晰,画面与声音同步,极大的满足了用户对于高质量录制视频的需求,在录制视频、游戏以及网络教学等方面。
华为笔记本怎么录屏
首先,需要先下载一款桌面录屏软件,根据小编的使用经验,迅捷屏幕录像工具操作感不错,自己上网下载即可。 自定义区域或全屏录制打开软件之后,先点击进入界面,然后看到视频选项,可以自定义区域或全屏录制。如果你的电脑有摄像头,也是可以录制摄像头的,像是自己用电脑录制一个视频的效果。
选择要录制的区域画面选择了“区域录制”后,电脑屏幕会出现下图显示的那样,像截图软件要截图时的选区区域的框框,自己选择好要录制的区域画面。
选择录制声音在“音频选项”里面可以选择录制系统声音或麦克风声音,还是仅麦克风声音或者系统声音。如果不需要录制声音也可以关闭。
设置快捷键设置一栏页面中会显示快捷键,开始/暂停按ALT+F1、停止录制按ALT+F2。没问题后就可以直接操作开始录制桌面视频了。
保存录制好的视频录制完了之后就可以点击工具栏中的“停止录制”按钮,然后就会自动返回到软件界面中,然后刚才录制好的视频就已经保存到电脑中了,点击“打开文件夹”就可以查看所保存的视频。
华为笔记本电脑如何录屏呢?一般来说,使用自带的录屏功能,则不需要安装任何软件。但如果对视频效果有更高的要求,可以试试专业录屏软件。下面介绍2个方法,分别可以看下哦。
方法1、华为电脑Xbox Game Bar。录屏方法:步骤1.在电脑游戏设置页面,开启Xbox Game Bar功能;步骤2.使用热键“Win+G”开启工具;步骤3.点击“Win+Alt+R”直接开始录制屏幕。
使用须知:Xbox Game Bar胜在方便,无需下载即可使用,但它录制的文件特别大,录制时不能录入人脸,也不可以录制电脑桌面。
方法2、数据蛙录屏软件。软件支持声画同步视频录制、摄像头录制等录制,并且在视频录制过程中可以免费添加文字、添加画笔、视频初剪辑等后期功能。
打开软件,来到软件主界面(软件功能一目了然),点击“视频录制”模块,进入“视频录制模式”,从左到右,您可以依次对录制范围、录制的屏幕、麦克风(控制外部声源)扬声器(控制内部声源)等进行设置,然后点击“REC”进行录制。
总结:其中Xbox Game Bar适合录制简单粗略的视频,数据蛙录屏软件适合录制专业精细的视频。如果您平常的录制需求较高,可以下载数据蛙录屏软件试试哦
今天关于“d电脑怎么录屏”的讨论就到这里了。希望通过今天的讲解,您能对这个主题有更深入的理解。如果您有任何问题或需要进一步的信息,请随时告诉我。我将竭诚为您服务。
声明:本站所有文章资源内容,如无特殊说明或标注,均为采集网络资源。如若本站内容侵犯了原著者的合法权益,可联系本站删除。