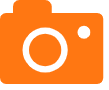打印机共享_打印机共享怎么设置
今天,我将与大家共同探讨打印机共享的今日更新,希望我的介绍能为有需要的朋友提供一些参考和建议。
1.打印机共享怎么设置
2.共享打印机设置方法
3.如何在电脑和台式电脑之间共享打印机
4.局域网打印机共享:让打印更加便捷
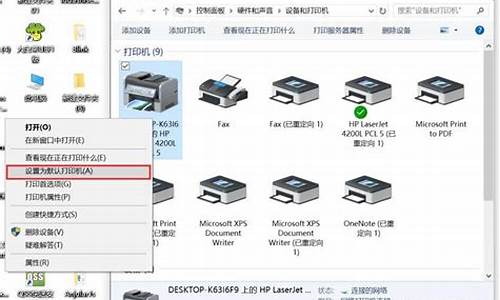
打印机共享怎么设置
点击Win10系统桌面上的控制面板,然后选择控制面板里的查看类型。将查看类型更改为小图标,然后点击“设备和打印机”。
在设备和打印机窗口中,选择一台你想要共享的打印机,然后在右键选择“打印机属性”。
点击进入对应的打印机属性对话框,点击共享选项卡。
在共享选项卡里将“共享这台打印机”勾选上,然后点击确定。
打印机共享设置完成后,其他电脑就可以通过网络访问到这台共享打印机。
共享打印机设置方法
这一步骤是关键,是关系到“a电脑”上的打印机能否给“b电脑”共享使用的问题,希望大家细心注意。 安装打印驱动程序安装好打印驱动程序后,在“开始菜单”→“设置”→“打印机”的文件夹会出现已正确安装的打印机图标。在这个标志上按鼠标右键,选择“共享”,在“共享”选项卡中,单击“共享为”,在“共享名”中填上需要共享的名称,如:zxb。
共享打印机把连接打印机a电脑,的打印机共享;需连接共享打印的电脑bcde等电脑通过网上邻居或ip找到a电脑。登陆,会发现a电脑已经把打印机共享了,直接双击。提示按装共享打印程序,完成就ok了。
如何在电脑和台式电脑之间共享打印机
共享打印机是利用计算机网络技术,将一台打印机设备连接在网络上,使得多台计算机可以共享使用,从而提高工作效率。如何进行共享打印机设置呢? 确保网络连接确保所有要共享打印机的计算机都在同一网络中,可以通过局域网或者无线网络连接。
安装打印机驱动程序需要在其中一台计算机上安装打印机驱动程序,并将打印机设备通过USB、无线或其他接口连接在此计算机上。
设置共享选项打开计算机设置,找到共享选项,将该打印机设备设置为可供共享使用。
搜索共享打印机别的计算机就可以搜索到已经共享的打印机设备,并进行远程打印了。
设置共享权限为了保障隐私和安全,需要进行一些共享设置和权限控制。例如,可以设置密码来鉴别用户身份,或者限定特定用户可以访问共享打印机。
局域网打印机共享:让打印更加便捷
本文将介绍如何在电脑和台式电脑之间共享打印机,让你的工作更加便捷。 联网首先,要实现你的电脑和台式电脑联网。具体操作:右键 我的电脑 属性 计算机名 更改工作组。
禁用“GUEST”帐户其次,禁用“GUEST”帐户。具体操作:右键 我的电脑 管理 本地用户和组 双击用户 点 GUEST 右键 属性 账户已停用前勾上。
更改安全和共享模式然后,更改本地帐户的安全和共享模式为经典。具体操作:开始 设置 控制面板 性能和维护 管理工具 本地 安全策略 安全选项 网络访问:本地账号的共享和安全模式 选 “经典:本地用户以自己的身份验证”。
共享打印机接着,把装有打印机的电脑的打印机设成共享。
安装打印机驱动最后,在你的电脑上,试着打开那台装有打印机的电脑的打印机,电脑提示安装打印机驱动,你安装一下,就可以了。
当电脑连接至同一局域网时,我们需要确保每台电脑拥有一个固定的IP地址。这就像是给每台电脑分配一个独一无二的门牌号,这样它们才能在网络世界中互相找到对方。本文将介绍如何通过局域网打印机共享,让打印更加便捷。 固定IP地址在局域网中,每台电脑需要拥有一个固定的IP地址,以便在网络中互相找到对方。最佳的IP地址格式是192.168.1.X,其中X的范围是1至255。但请注意,不同的电脑不能拥有相同的IP地址。
打印机共享在已连接打印机的电脑上,我们需要安装对应的打印机驱动程序,并将其设置为共享状态。这样其他电脑就可以通过它来访问和使用打印机,实现打印机共享。
网络共享其他没有直接连接打印机的电脑,现在可以通过网络共享这台打印机。只要大家都知道如何找到共享的打印机,就能一起享受打印的便利。
打印服务器使用打印服务器是一种更为现代的方法。通过将打印机连接到打印服务器上,网络中的所有电脑都可以通过网络打印机进行打印,无需每台电脑都直接连接打印机。这种方法不仅方便,而且更加灵活和高效。
好了,今天关于“打印机共享”的话题就讲到这里了。希望大家能够对“打印机共享”有更深入的认识,并且从我的回答中得到一些帮助。
声明:本站所有文章资源内容,如无特殊说明或标注,均为采集网络资源。如若本站内容侵犯了原著者的合法权益,可联系本站删除。